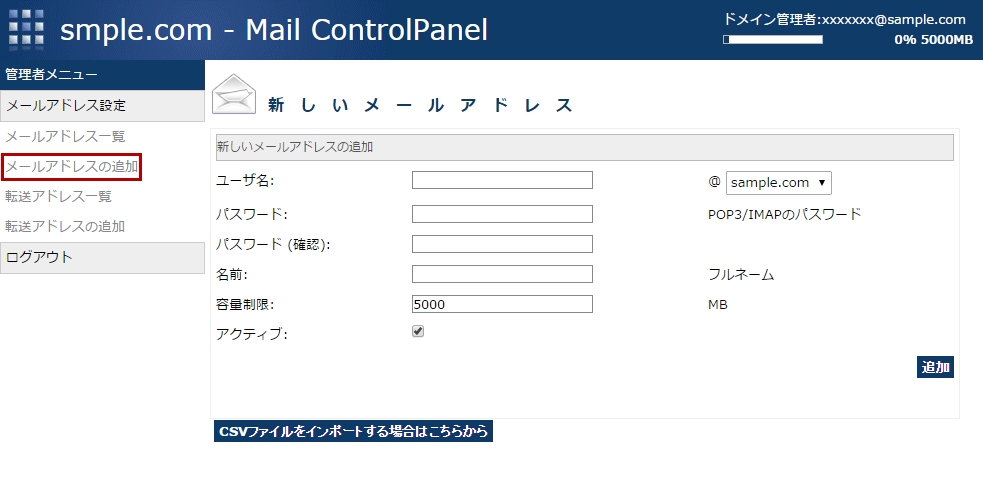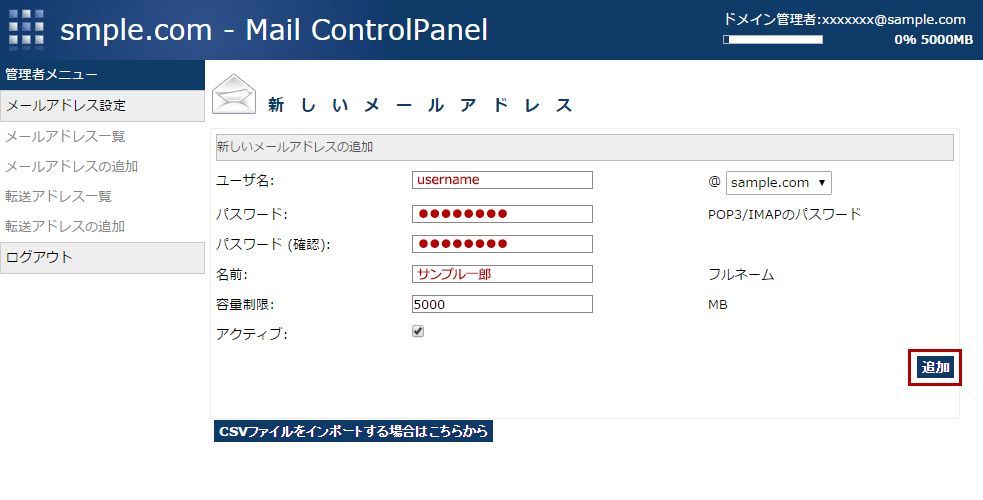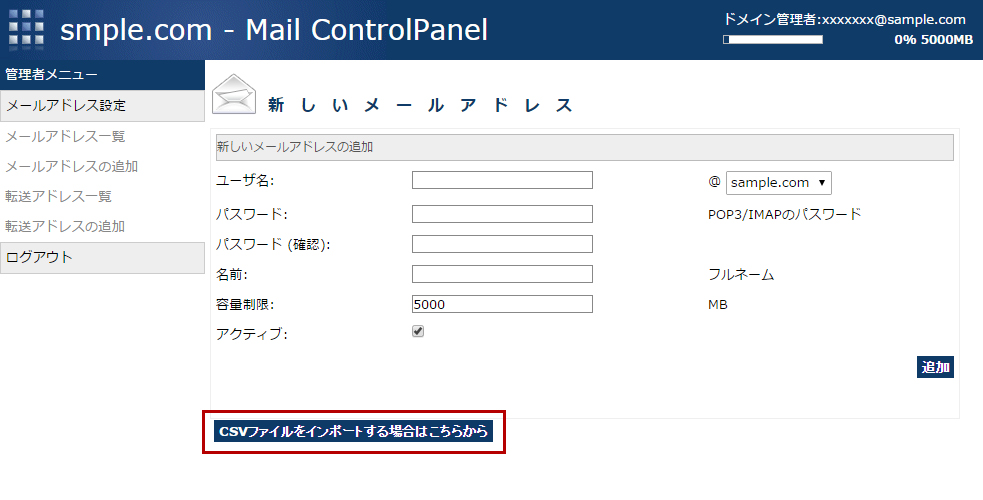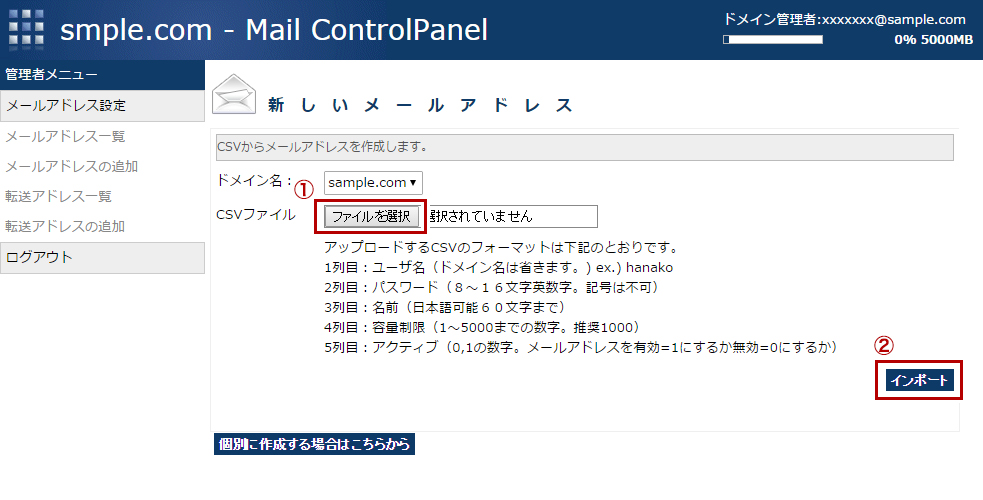メールアドレスの追加
新しくメールアドレスを追加します。
メールアドレスの追加には、1つ1つ個別に情報を入力して追加する方法と、CSVファイルで複数のメールアドレスをまとめて追加する方法があります。
メールアドレスを追加する
個別にメールアドレスを追加
- 追加したいメールアドレスの各情報を入力します。
| ユーザー名 | メールアドレスの@マークの左側を入力します。 ドメイン名が“sample.com”で“info@sample.com”というメールアドレスを作成したい場合は「info」と入力します。 ※アルファベット大文字は小文字に自動変換されます。 【ご注意ください】 下記の4つのユーザー名(メールアドレス)につきましては、サーバーの仕様上、作成はできますが削除することができません。削除が必要な場合は、お問い合わせください。 abuse / hostmaster / postmaster / webmaster |
|---|---|
| パスワード | メールソフトに設定するパスワードを入力します。 |
| パスワード (確認) | 上記と同じパスワードを入力します。 |
| 名前 | このメールアドレスを使用する人の名前を入力します。 |
| 容量制限 | 最大容量制限までの任意の数字を入力します。 容量は1ドメインの容量制限制限までご指定いただけますが、全メールアドレスの使用容量がドメインの容量制限に達した場合は送受信ができなくなりますのでご注意ください。 |
| アクティブ | チェックを入れます。メールアドレスを削除せずに、利用だけを停止する場合はチェックを外してください。 |
- [追加]ボタンをクリックします。
CSVファイルからメールアドレスをまとめて追加
- [CSVファイルをインポートする場合はこちらから]ボタンをクリックします。
- 追加したいメールアドレスの情報を入力したCSVファイルを作成します。インポートするCSVのフォーマットは下記のとおりです。
1列目:ユーザ名(ドメイン名は省きます。) ex.) hanako
2列目:パスワード(12文字以上で数字、英小文字、英大文字、記号は必ず含めた文字)
3列目:名前(日本語可能60文字以内推奨)
4列目:容量制限(1~最大容量制限までの数字。)
5列目:アクティブ(0,1の数字。メールアドレスを有効=1にするか無効=0にするか)
※1行目に見出しが入っている場合はエラーとなります。1行目から追加するユーザ名などを入力してください。
※既に登録済みのユーザ名が含まれる場合は、登録することができません。
- 「CSVファイル」項目から手順1で作成したCSVファイルを選択し、[インポート]ボタンをクリックします。
- 「メールアドレスを追加しました。」のメッセージと追加されたメールアドレスが表示されます。